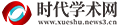1、如果笔记本触摸板刚刚失灵,用户可以重启计算机,看问题能否得到修复。
2、这确实是个很容易的措施,但有时我们就是对这类很容易的措施视而不见。
3、如果重启计算机不奏效,再尝试下边的措施。
 (资料图片)
(资料图片)
4、首先,确保没有在无意间关闭触摸板。
5、多个按键组合可能开启或关闭触摸板。
6、通常情况下,触摸板的开启和关闭与在按其他键的同时按下Fn键(通常位于键盘左下角)有关。
7、按下其他哪些键可能导致触摸板被关闭呢?尽管也可能是其他键,但最有可能的是功能键(F1-F12)之一。
8、查看键盘,尤其注意部分功能键上的小图标(通常是蓝色)。
9、注意表示触摸板状态的图标。
10、令人遗憾的是,并非所有型号笔记本的触摸板图标都能轻易被发现。
11、笔者就从未在联想ThinkPad X220笔记本上发现表示触摸板状态的图标,还是在网上搜索了一番后才找到表示触摸板状态的图标。
12、如果触摸板失灵的问题还没有得到解决,用户可以查看一下触摸板设置。
13、用户可以在“开始”按钮或Windows8的search charm中输入“mouse settings”(鼠标设置),选择“Change mouse settings”(更改鼠标设置)。
14、其他选项与该选项非常相似,请注意选择。
15、进入对话框后,选择表示触摸板的标签(不同笔记本的触摸板标签名不同),确保其中的各个选项都是开启的。
16、如果问题还得不到解决,用户就可能需要下载新的驱动程序了。
17、访问笔记本厂商的官网,搜索相应笔记本型号的触摸板驱动程序,然后下载、安装。
18、经过上述步骤后,笔记本触摸板如果还不能正常使用,那就是硬件问题了。
19、这时,动手能力不强的用户就只剩下两个选择了:将笔记本送到维修店维修,或购买一个小型的无线鼠标来取代触摸板。
本文到此分享完毕,希望对大家有所帮助。